In order to facilitate court operations during the COVID-19 pandemic, the U.S. Bankruptcy Court for the Central District of California is providing judges the ability to conduct court proceedings remotely by videoconference, using the Zoom for Government® platform (referred to within this document as Zoom®). Participants are encouraged to review this guide and other available resources to familiarize themselves with Zoom®. This guide summarizes the basics of how a participant may use Zoom® to participate in a court hearing remotely. We hope this guide will assist you in using the Zoom® video platform to participate in court hearings.
Important: All persons are strictly prohibited from making any recording of court proceedings, whether by video, audio, "screenshot," or otherwise. Violation of this prohibition may result in the imposition of monetary and non-monetary sanctions. The Clerk of the Court maintains an audio recording of all proceedings, which recording constitutes the official record of those proceedings.
What You Need to Participate in a Zoom® Video Hearing
Participation requires a device that supports Zoom®. Supported devices include computers, tablets, and smart phones, running either the Apple iOS or Android operating systems. In order to use Zoom®, your device must have a camera, microphone and speaker.
You may use the microphone and speaker integrated in your device but are encouraged to use a separate headset (with microphone) to reduce feedback and improve audio quality. If you are using a computer to connect to Zoom® video, you also may use your telephone (and its headset) to access the audio portion of the hearing.
Participation does not require a Zoom® account. Prior to the hearing, the Court will post or otherwise provide you with connection information consisting of: a URL (internet address), a Meeting ID, and a Password. As explained below, you may use this information to connect to the Zoom® video hearing through an internet browser and/or through the Zoom® app.
Pre-registration is not required and there is no fee for participating in a Zoom® video hearing. You are strongly encouraged, however, to download the Zoom® app, test your equipment, and test your connection to Zoom® at least one day before the hearing. You may do so by following the same directions for "How to Joining a Zoom® Video Hearing."
How to Join a Zoom® Video Hearing
- You should join your Zoom® video hearing at least 10 minutes prior to the scheduled hearing time to ensure your equipment and connection to Zoom® are operational.
- There is more than one method to join your Zoom® video hearing.
- The most common (and recommended) method is to enter the hearing URL into a web browser on your device or, if provided, click on the hyperlink for the hearing. This will launch the Zoom® app (or browser plugin), automatically enter the Meeting ID and prompt you for the Password.
- If this is your first time using Zoom® on this device, you will be prompted to download the Zoom® app or browser plugin. Follow the instructions for downloading the Zoom® app or browser plugin, and then enter the Meeting ID and Password, as prompted.
- Alternatively, you may join your Zoom® video hearing by opening the Zoom® app directly on your device, or by visiting join.zoom.us. In either case, you must (i) click the button labeled "Join" or "Join A Meeting," (ii) enter the Meeting ID, and (iii) enter the Password.
- The most common (and recommended) method is to enter the hearing URL into a web browser on your device or, if provided, click on the hyperlink for the hearing. This will launch the Zoom® app (or browser plugin), automatically enter the Meeting ID and prompt you for the Password.
- After entering the Meeting ID and/or Password, you may be given the option to "Test Computer Audio." If this option appears, click on the "Test Computer Audio" button to test your audio. Upon confirmation that your audio is working properly, click the button labeled "Join audio by computer" to complete your connection to the hearing.
- The "Waiting Room" feature may be enabled when you join the hearing. If so, you will see a message stating "Waiting for the host to start this meeting" or "Please wait, the meeting host will let you in soon." As soon as your hearing is ready to begin, you will be placed into the hearing.
- If you are connecting to your Zoom® video hearing using a computer, you have the option of running the audio portion of the hearing through a separate telephone by following these instructions.
- Select phone audio in the Zoom® app.
- If you enter the video hearing and you see a button labeled "Join Audio" in the bottom left-hand corner of the screen, the Zoom® app has not yet connected you to any audio source. Click on the "Join Audio" button and selected "Phone Call." The Zoom® app will display the telephonic connection information.
- If the Zoom® app has already connected you to your computer's audio, you will not see a button labeled "Join Audio." Instead, the button will be labeled "Mute." Press the "Mute" button to mute your audio. (The same button will now display as "Unmute.") Press the upward arrow button just to the right of the "Unmute" button to display the audio options menu. Select "Switch to Phone Audio." The Zoom® app will now display the telephonic connection information.
- Dial one of the telephone numbers provided by the Zoom® app. When prompted, enter the Meeting ID (followed by the # sign), and then the Participant ID (followed by the # sign).
- It is important that you enter the correct Participant ID to ensure that your video and audio feeds are "synched."
- When complete, the Zoom® app will indicate that you have successfully connected (or switched) to telephonic audio.
- Select phone audio in the Zoom® app.
Available Controls for Participants in Zoom® Video Hearings
Participants using the Zoom® app on a computer will notice a menu bar at the bottom of the screen, as shown below. Participants using the Zoom® app on a tablet or smart phone will have similar controls, although they may appear differently.

- Join Audio – This selection allows you to select your audio connection (i.e., through your device or a separate telephone connection). Once an audio connection is established, this icon will change to that of a microphone. Pressing this selection will permit you to mute or unmute your audio feed. Clicking the up arrow next to the headset (or microphone) icon will allow you to open and adjust your Zoom® audio settings.
- Start Video – This selection will allow you to start or stop your video feed (i.e., your camera). Clicking the up arrow next to the camera icon will allow you to open and adjust your Zoom® video settings.
- Participants – This selection displays the number of participants. Clicking the up arrow next to the people icon will open a list of participants in the hearing.
- Chat – If a judge permits the use of this feature, clicking the icon will enable you to chat with one or more participants. This function may be disabled. Even when it is enabled, you should never use this feature to communicate with the judge.
- Share Screen – If a judge permits the use of this feature, clicking this icon will allow you to share your desktop or application window with all others participating in the hearing. This function may be disabled. Even when it is enabled, you should never use this feature without prior, express permission of the judge.
- Reactions – If a judge permits the use of this feature, it allows you to communicate your reaction to others in the hearing by way of an icon: either clapping hands or a thumbs up. This function may be disabled. Even when it is enabled, you should never use this feature without prior, express permission of the judge.
- Leave – Selecting this button will cause you to leave the meeting.
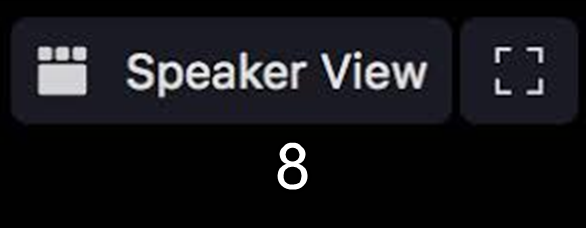
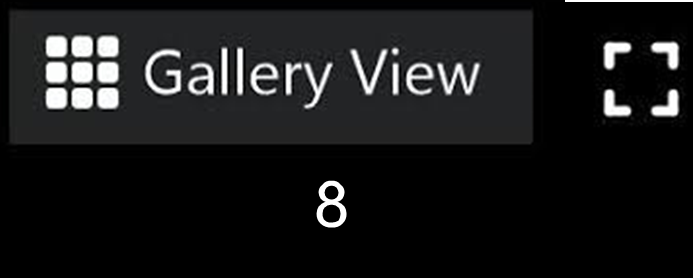
- View – Depending on your Zoom® screen, there will be an option to toggle between "Speaker" and "Gallery' views in the upper right-hand corner. The "Speaker" view displays only the active speaker. The "Gallery" view simultaneously displays the tiles of all meeting participant.
Tips For A Successful Zoom® Video Hearing Experience
- You should test the video and audio capabilities of a computer or mobile device in advance of the hearing (i.e., at least one day in advance).
- If you intend to speak at the hearing, please ensure you are situated in a quiet place.
- If you are connecting to a hearing using a wireless device, please confirm in advance that there is a strong wireless signal.
- In order to minimize background noise, you should mute your audio until it is your turn to speak.
- If connected to the Zoom® audio feed by telephone, you may mute or unmute your connection by pressing *6 on the phone.
- If connected to the Zoom® audio feed through your device, you may mute or unmute your connection through the Zoom® app.
- You should say your name when first speaking and each time you speak after someone else has spoken. This may seem awkward but is essential to making a good court record. The only part of the hearing being recorded is the audio. If a transcript is requested, it is sometimes difficult for the transcriber to know who is speaking.
- When participating in a Zoom® video hearing, try to avoid having a window or bright background behind you. (This may cause you to appear as a shadow.) If you cannot avoid a bright background, try using a desk lamp or other light source to brighten your face.
- If you intend to connect to the Zoom® video feed by computer, but connect to the audio feed by telephone, be sure to connect to the video feed first. (For more information, see paragraph 5 above, under the section entitled "How to Join a Zoom® Video Hearing.")
- You should, at all times, remember that Zoom® video hearings are official court proceedings, and you should act accordingly.
- Please wear attire consistent with the decorum of court proceedings.
- If you choose to use a virtual background to safeguard your privacy, please avoid any background that is offensive or distracting.
- You are permitted in the Zoom® app to specify a display name. Please provide your complete name to assist the Court in creating a record of the proceedings.
Zoom® Help Center
For more information and instructional videos see the Zoom® Help Center at the link below:
https://support.zoom.us/hc/en-us
Zoom® Video Hearing Guide for Participants (PDF)


